はじめに

設定ツール(ver.130)Download
設定ツール(ver.120)Download
設定ツール(ver.110)Download
TracXcroll 設定ツールで設定可能な項目を大別し下記に記します。
- キーボード設定アシスタンス (初回使用時まず行う事を推奨)
- プロファイル毎の設定
- 共通設定 (LEDの設定 / ボール動作の調整 / バックアップ関連)
- アプリ自動切り替えの設定
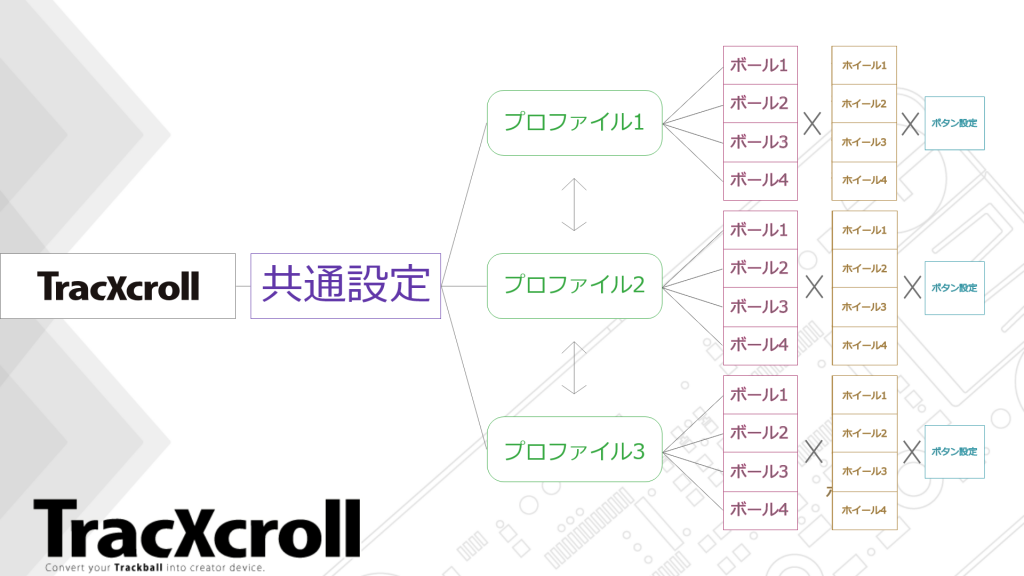
共通設定の元、3種のプロファイルの下で1種のボタン設定と4種のボール・ホイール設定を組み合わせて使用できます。
本製品のサポートはWin/MacのみとなりiOS・Linux等での使用についてはお問い合わせにお答えすることが出来ません。
破損等の問題が発生するわけではなく、一部の機能等に制限があり継続的な使用を保証できない為となります。サポート外機器でのご使用については自己責任にてお願い致します。
メイン画面について
※アンインストールの方法 インストール時にレジストリへの書き込みがあります。 [Windowsシステムツール]-[コントロールパネル]-[プログラム]-[プログラムと機能]を選択してください。 表示されるアプリケーション一覧から「TracXcroll」を選択してアンインストールをクリックしてください。
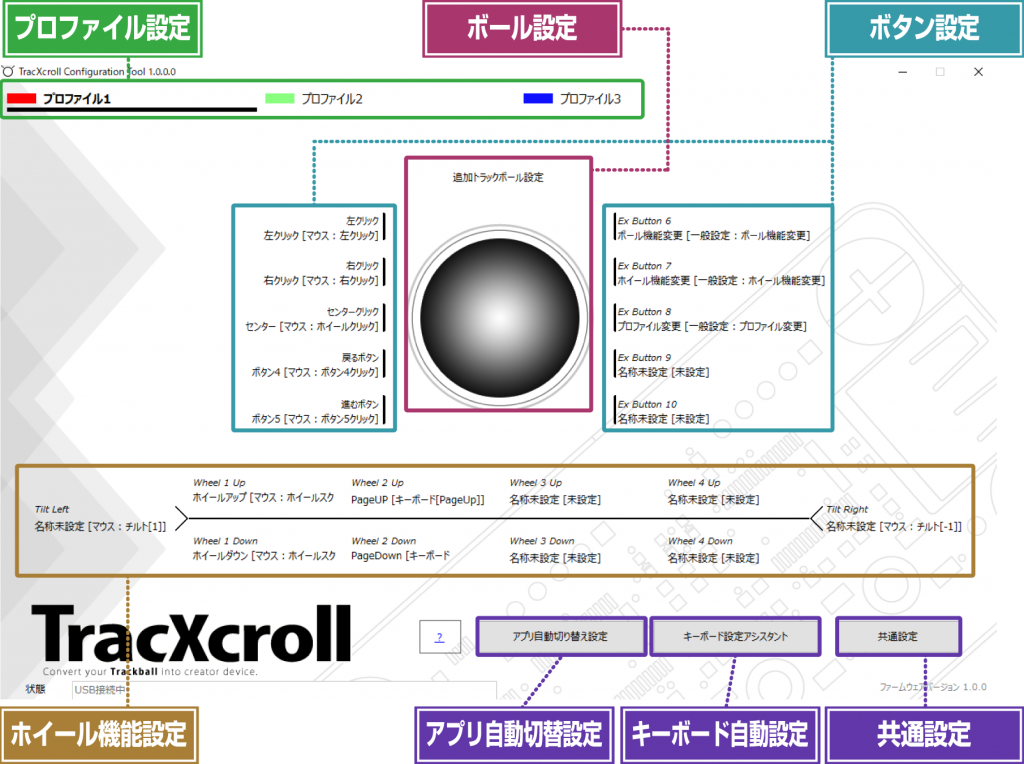
設定ツールを起動すると上記の画面が表示されます。
目次から各項目を選択してください。
1 プロファイル設定
TracXcrollでは大きく3つのプロファイルで各機能を管理します。
メイン画面上部のプロファイルタブを切り替えて設定を変更します。
本体上の物理ボタンもしくは割当を行った任意のボタンで切替が可能です。
TracXcrollのキモとなるボールについての機能変換設定を行います。
プリセット毎に4種のボール設定を保持することができます。
ハブを使用して接続した2台目のトラックボールの設定も行うことができます。
本体上の物理ボタンもしくは割当を行った任意のボタンで切替が可能です。
接続されたトラックボールのクリックなど、ボタン部の変換設定を行います。
トラックボール上のボタンを押下する事で、対応するボタンが「オン」と表示されます。
各文字列をクリックすることでそれぞれのボタン変更画面へ遷移します。
ホイールスクロールの変換設定を行います。
4種のホイール設定を保持することができます。(チルトを除く)
割当を行った任意のボタンで切替が可能です。
全てのプロファイルに共通した項目の設定となります。
LEDの点灯に関する設定や、ボールの挙動に関する設定、
判別シークエンスを省いたキーボード設定やバックアップファイルの読み込み・保存等が可能です。
ご使用のキーボードを判別し、入力方式を切り替えます。
この設定が上手くいっていない場合、一部のキーボード入力動作が意図しないものとなる可能性が有ります。
アプリケーションのexeファイルを指定することで、アクティブウィンドウが該当アプリに切り替わった際、設定したプロファイルに自動で切り替えるよう設定することが可能です。
LEDの設定について
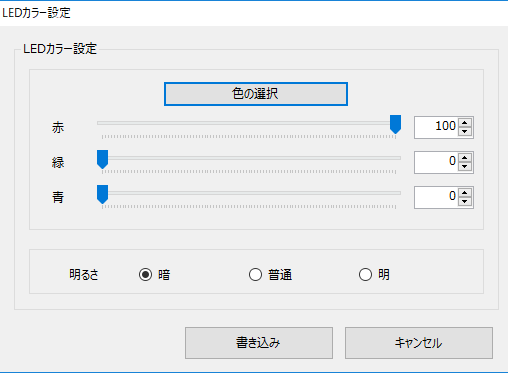
RGBの値をお好みで設定可能です。
上部の「色の選択」をクリックするとカラーピッカーが起動します。
明るさのチェックボックスで3段階の明暗を調整できます。