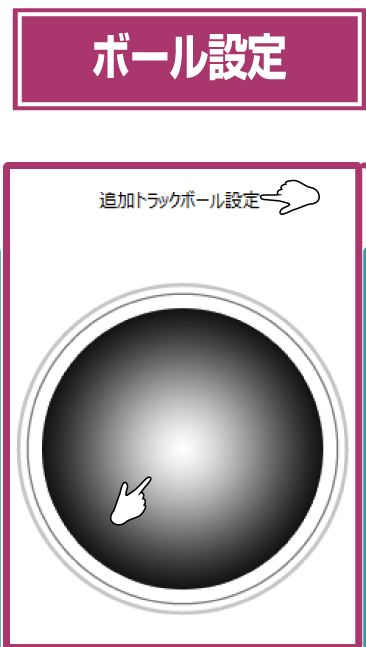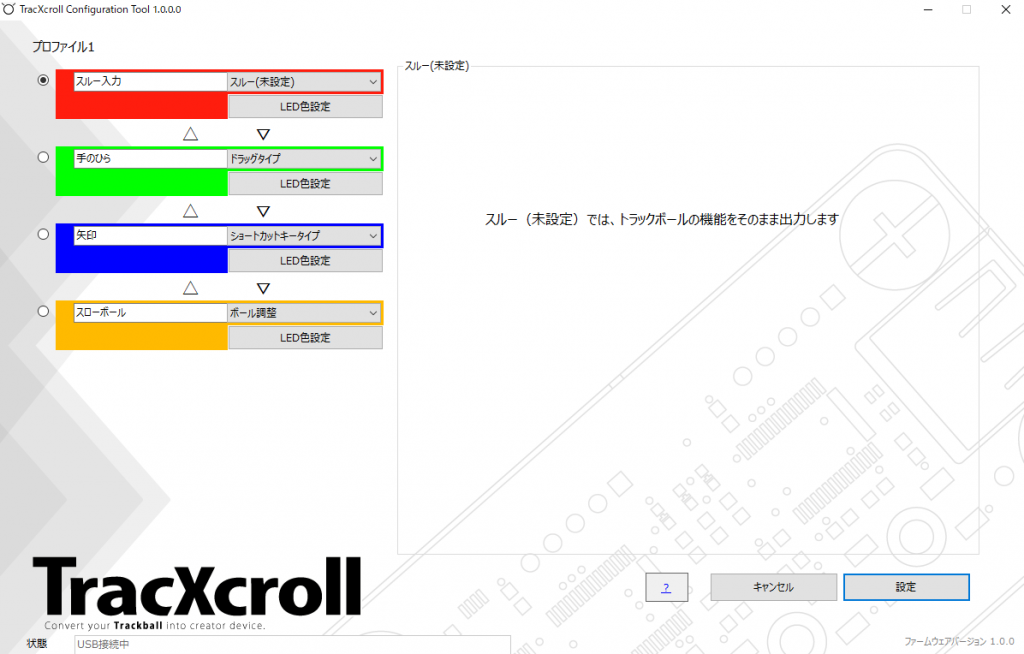
画面の左側には4つのモードについての表示・名称・タイプ・LEDカラーを選択を行うためのボックスが用意されています。
各種設定を行った後、画面右下の設定ボタンを押下することで設定がTracXcroll本体に書き込まれます。
切替機能を割り当てたボタンやホイール、基板上の物理スイッチにてモードを切り替えることが可能です。
名称
ご自由に名称を設定することが出来ます。動作には影響を及ぼしません。
タイプ
4種類のタイプから動作を選択できます。
・スルータイプ
ボールからの信号に干渉せずそのままPCに送出します。
通常通りのボール動作が行えます。
・ショートカットタイプ
ボールの上下左右に様々な動作を割り当てることが出来ます。
リファレンスでは矢印キーが設定されています。
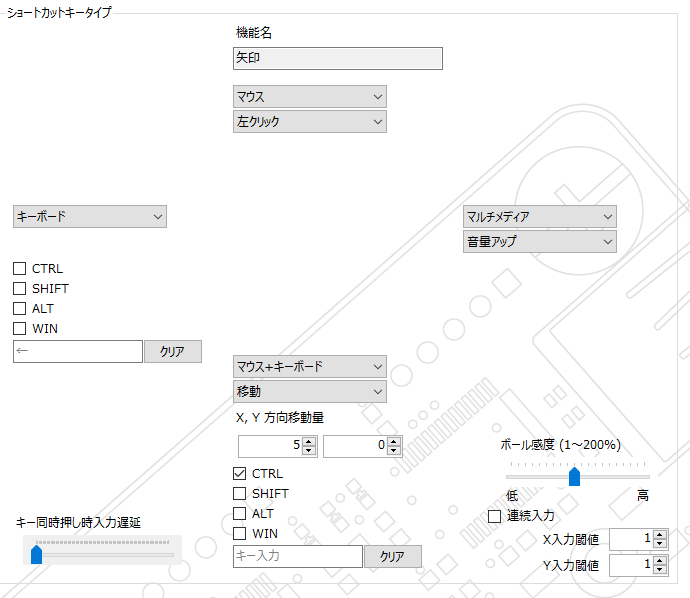
- マウス
- キーボード
- マウス+キーボード (Ctrl+スクロール等を割り当てる際に便利です)
- マルチメディア
上記4種から選択してください。修飾キーとの同時入力にも対応しています。
また、同時入力を設定した場合には左下の「キー同時押し時入力遅延」を設定する事で、修飾キーとの入力間隔を調整する事ができます。
右下にはボールの感度や閾値(設定した数値までの移動量を無視します)、連続入力チェックボックスがあります。
・ドラッグタイプ
カーソルの移動とその他の動作を同時に行うタイプです。
リファレンスではスペースキーとクリックを押し続けながらカーソルを動かす、いわゆる「手のひら」ツールを使用する動作が設定されています。
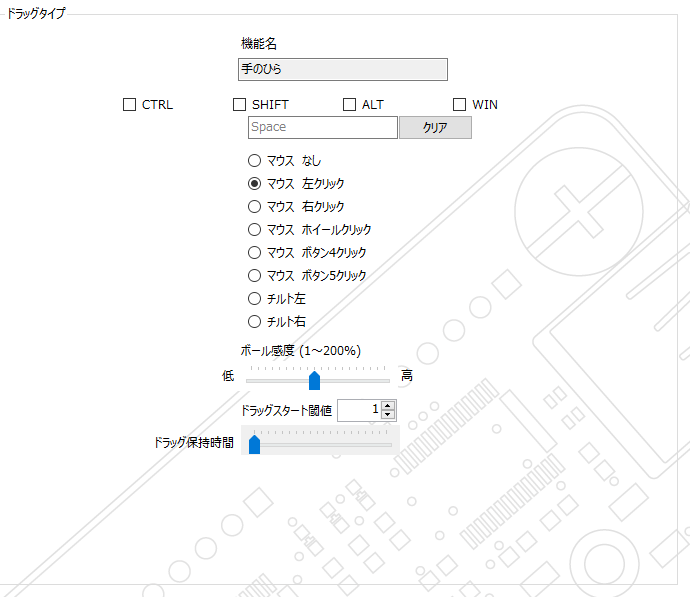
下部ではボールの感度やドラッグの閾値(数値までのボール移動量を無視します)やドラッグの保持時間を調整できます。
・ボール調整タイプ
感度のみを変更し、通常通りのカーソル移動を行うことができます。
追加トラックボール設定
USBハブを使用することで更に一台トラックボールを増設する事が可能です。
プロファイル毎にひとつの設定を持つことが可能です。