デバイス側
最新ファームウェア (ver.221)Download
ファームウェア (ver.220)Download
ファームウェア(ver.200)Download
ファームウェア(ver.110)Download
ホスト側
ファームウェア (ver.220)Download
ファームウェア(ver.120) Download
ファームウェア(ver.110) Download
TracXcrollは「デバイス側」と「ホスト側」で二つのファームウェアをもっています。
それぞれアップデート方法が異なるのでご注意下さい。
デバイス側ファームウェアアップデートの方法
1.TracXcrollから機器を外します。

2.TracXcroll本体の「FF」と「REV」ボタンを同時押しした状態で、PCに挿したUSBケーブルを接続します。

3.LEDが赤と青の点滅を繰り返す状態になれば、TracXcroll側の用意は完了です。

4.ダウンロードしたTracXcroll_UpdateTool.exeを起動します。
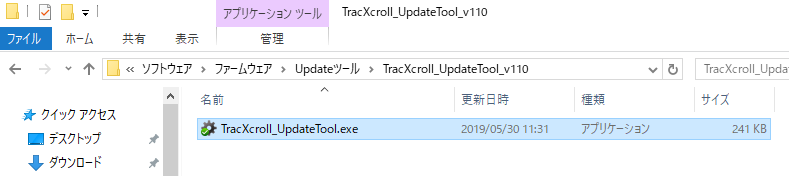
5.左下に USB CONNECTEDと表示されているのを確認し、「Update」ボタンをクリックします。

6.自動でアップデートが進行します。
画像のような表示になれば終了です。アプリを終了し、TracXcrollを繋ぎ直すことで最新版のファームウェアをお使いいただけます。
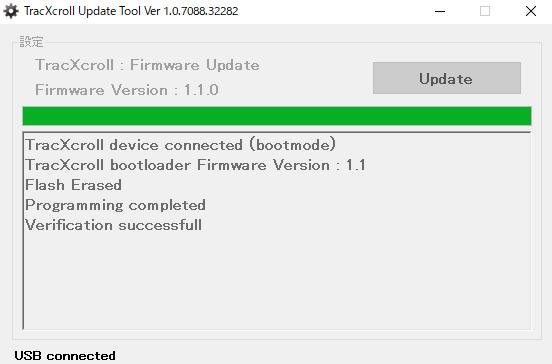
ホスト側ファームウェアアップデートの方法
1.TracXcrollの背部にあるbootスイッチを△マークの側へ切り替えます。

2.TracXcrollとPCを製品同梱のUSBType A-Aケーブルで接続します。

3.TracXcroll host update toolを起動します。
正常に接続できていれば、左下にUSB connectedと表示されます。
Updateボタンをクリックします。
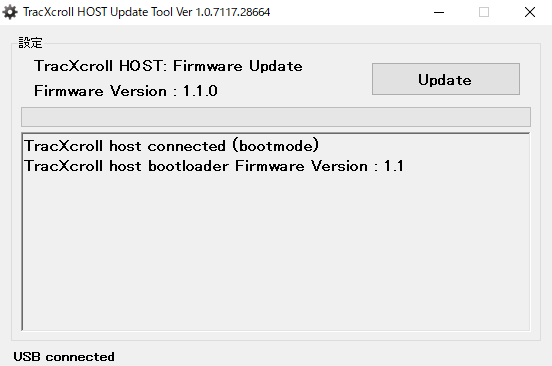
4.表示がこのようになれば、アップデートは正常に終了しています。
USBケーブルを抜き、bootスイッチを元の状態に戻し、使用してください。
